
- #INTEL THUNDERBOLT 3 FIRMWARE UPDATE DELL XPS HOW TO#
- #INTEL THUNDERBOLT 3 FIRMWARE UPDATE DELL XPS FOR MAC#
- #INTEL THUNDERBOLT 3 FIRMWARE UPDATE DELL XPS DRIVERS#
- #INTEL THUNDERBOLT 3 FIRMWARE UPDATE DELL XPS DRIVER#
- #INTEL THUNDERBOLT 3 FIRMWARE UPDATE DELL XPS PRO#
How do I check which version of Thunderbolt 3 software and NVM firmware I am running in Windows? Your device should then automatically be approved the next time it is attached.

Next you can select “Always connect” and then press “OK” at the bottom of the application: To approve the device click on the menu button (three horizontal lines) and then click “Approve devices”: Here you should see your attached device: Start by searching the start menu for Thunderbolt and selecting the Thunderbolt Control Center: For systems where your attached Thunderbolt 3 device is not authenticated automatically via secure connect you can authenticate the device manually.
#INTEL THUNDERBOLT 3 FIRMWARE UPDATE DELL XPS DRIVERS#
Thunderbolt 3 Authentication (DCH Thunderbolt 3 drivers & Windows App Store Thunderbolt Utility):įor systems running the DCH version of the Thunderbolt 3 drivers and the Windows Store Thunderbolt Control Center app, many newer hosts will automatically authenticate the attached device using secure connect. After clicking yes the below window will open and you can see any approved devices and remove them if you choose. Yo u may again get a Windows UAC prompt, click yes. You may need to click the caret (up arrow icon) to show all of the running programs then right click on the Thunderbolt icon it and select Manage Approved Devices: To view and manage the approved devices you can find the program sitting in the system tray. Click Yes:Īfter clicking yes you should see an application window appear where you will approve the Thunderbolt 3 device that was just attached:Ĭlick on the drop down menu where it says “Do Not Connect” and select “Always Connect”. You will want to click OK:Īfter clicking OK, you may get a Windows User Account Control (UAC) popup asking if you “want to allow this app to make changes to your PC?”.
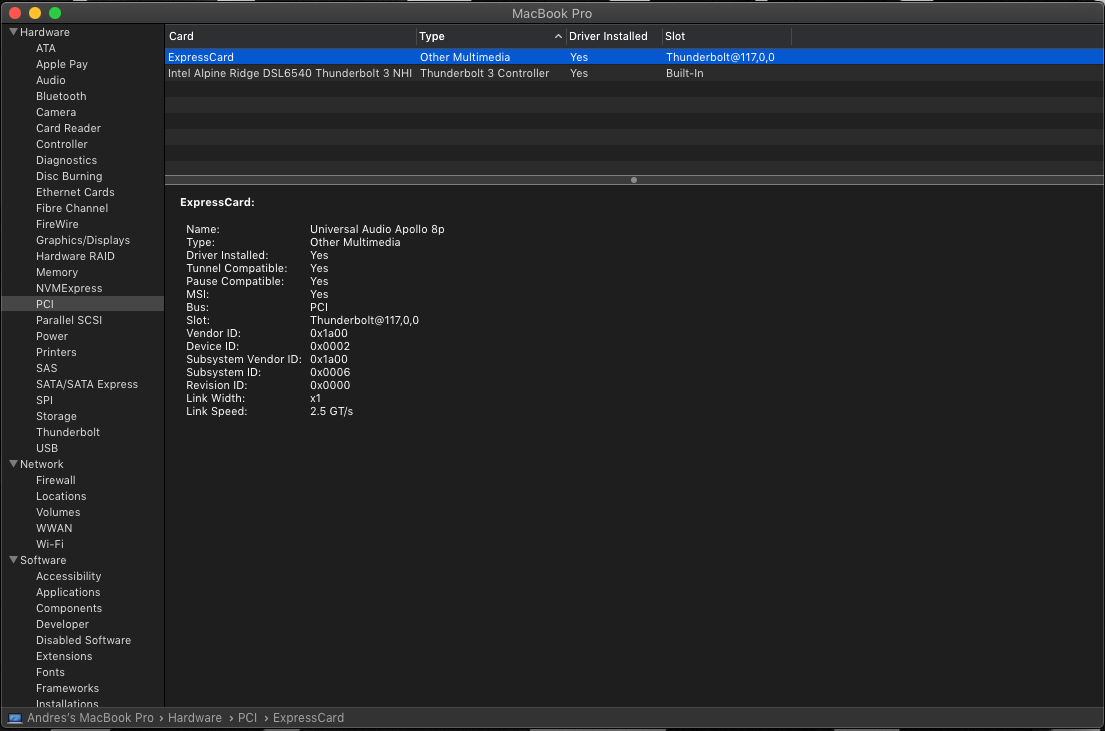
After connecting a Thunderbolt 3 device the first thing that you should see (assuming that the system NVM, UEFI BIOS, drivers, etc are up to date and compatible) is an automatic notification above the system tray notifying you that a new device has been attached. When first connecting a Thunderbolt 3 device to a Windows system, the device must first be authenticated through Intel’s Thunderbolt 3 software. These processes may vary depending on how the host system Thunderbolt security level is configured in the UEFI BIOS, however, most systems will be set for user authorization or secure connect.
#INTEL THUNDERBOLT 3 FIRMWARE UPDATE DELL XPS HOW TO#
However, sometimes these systems still need manual user authentication.īelow we will cover both methods of authentication as well as how to check NVM on older systems to see if an update is required. These systems may have automatic secure authentication of newly attached Thunderbolt 3 devices enabled, similar to how macOS handles newly attached Thunderbolt 3 devices.
#INTEL THUNDERBOLT 3 FIRMWARE UPDATE DELL XPS DRIVER#
Newer Windows host systems (around November 2018 and newer) may be using an updated driver model, Declarative C omponentized Hardware (DCH), to comply with the new Universal Windows Platform. For most computers this process needs to be performed manually through the Legacy Thunderbolt utility installed on your computer. Windows systems need to have newly attached Thunderbolt 3 devices authenticated before they can be used. Requires updated system UEFI BIOS, Thunderbolt 3 drivers, and graphics (GPU) drivers from the system manufacturerīelow is a list of systems with the latest known NVM firmware, BIOS version, and DP lane information:.Support from other manufacturers varies from model to model. All Dell and Apple Thunderbolt 3 systems we are aware of meet this requirement. System manufacturer must have physically routed two DisplayPort (DP) video lanes to the Thunderbolt 3 port.

#INTEL THUNDERBOLT 3 FIRMWARE UPDATE DELL XPS FOR MAC#
To support 2 video outputs using the Dual Thunderbolt 3 Graphics Adapters for Mac and Windows, the Thunderbolt 3-enabled host system must meet the following requirements: On Thunderbolt 3 Mac systems, setup is as simple as plugging your HDMI displays into the adapter and the adapter into an available Thunderbolt 3 port on your Mac.
#INTEL THUNDERBOLT 3 FIRMWARE UPDATE DELL XPS PRO#
MacBook Pro 13-inch model laptops with Thunderbolt 3 that have integrated Intel graphics adapters support a maximum of 2 external displays. Please note: MacBook Pro 15-inch and 16-inch model laptops with Thunderbolt 3 that have internal discrete AMD graphics adapters support up to 4 external displays. The TBT3-HDMI2X-83 is compatible with all Thunderbolt 3-enabled Mac systems.


 0 kommentar(er)
0 kommentar(er)
